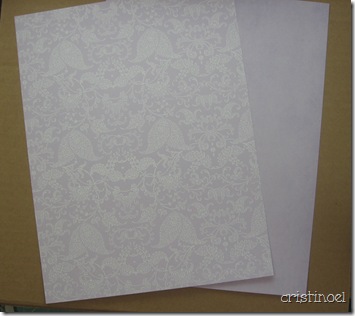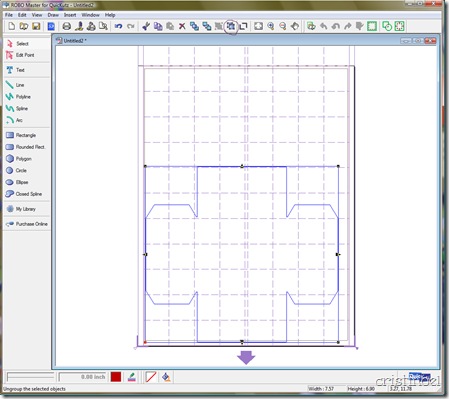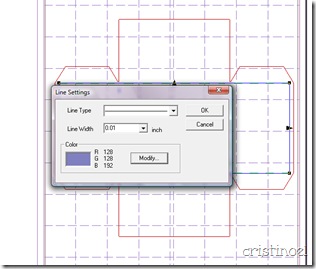The subject today is making a box ala Silhouette SD and digital paper! I would like to point you to the right hand column that has several places where you can get lovely printable papers; I am using
Pink Petticoat’s ‘Grannies Wallpaper’ and ‘A Bit washed Out’ for my box in ‘Lovely’. The program I am using for printing out my digital paper is Serif DrawPlus Se Pro which is upgraded (for $9.99) from
Serif DrawPlus SE which is a free program.
This paper set (Grannie’s Wallpaper) is a little on the overly large size for my little box so I need to resize it. The basic instructions are
here and the size to make the paper is 4.964w. x 7.0016h. Special handling for this paper is copy, paste the re-sized paper and pull it to the right to line up with the edge of the first paper, then flip horizontally and align top edges and click on the group button to keep them together. Keeping both papers selected, copy and paste and pull down to line up the edges. Now, if you are suing the same paper, you will notice that the bottom edges are not lining up and you will have to do some pattern matching. So move slowly up to where the pattern matches and let go. Drag a line around both papers and now the left edges and enlarge the screen so you can see if you match is correct or needs a little adjusting. Now you are ready to print that out; remember to have the proper setting for printing borderless on your printer driver. I am using ‘Grannie’ for the lid, and the washed out paper for the bottom. The only change i made to the ‘Washed Out’ paper file was to make sure that it was 8 1/2 inches wide since the European paper sizes are different from ours.
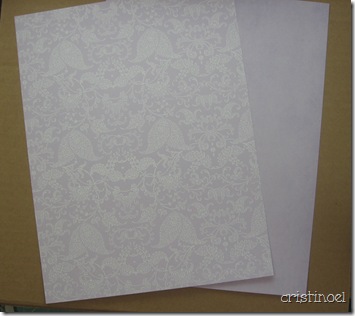
The first thing i do after bringing the file i want use into the Robo Master is to delete the dotted/dashed lines that serve as the score marks. You can change these to sketching only lines if you want to, but they will show unless you line the box. I do not have the pens or the holder for a pen yet. For you guys I will go the the steps of changing the lines to sketch them onto the paper and make a lining.
The first step is to un-group the file (the box bottom) by clicking on the 2nd double box on the tool bar along the top. The tool tip will tell you when you hover over the icon which action will be performed so you can make sure you have the correct one.
then you need to click on the background to de-select the box bottom. Next click on the Edit Point tool along the left side of the software and holding down the shift key select all the dashed lines and right click for the menu. Here you will need line settings.
All I did here was change the color. This particular file had a double set of score lines and after i had changed the color I grouped them and moved them out of the way for the moment and deleted the extra lines. If you don’t you will have Robo Master cutting those lines. You need to repeat this with the lid.
Because this is a 2 piece box, it is always best to check the size of the base of the lid to the base of the box (which is marked by the score lines) to make sure that after you cut and glued the lid it will slip down nice and easy on the box bottom. To do this you need both files open in separate windows and move the one file so that you can easily click on the border of the other window to pull it forward and still get to the other file when you need it. Use the Window menu and click on cascade and re-size the windows to fit.

Next you want to copy the box lid and go back to the box bottom and paste the lid over the box bottom matching up the score lines (the dashed lines).

You can see that there is a little bit of difference but it will not be enough for the box lid to slide down onto the box bottom like we want it to, so you will need to grab the upper right hand corner and drag it just a little bit and the lower left corner and drag it about the same till you get a margin around the score line of the box bottom; such as this is…

The exact measurement for this lid is w:6.104x h:5.401 inches. The box bottoms is w: 7.574 x h: 6.900 inches.
I have found that if you want a liner it is 1/16th inch smaller measuring the base of the box and if you are using 80# cardstock. you can do that with this program by doing the same procedure just making the second box bottom smaller. If you try putting in a 1/16th inch more in the position dialog box you will still come up short. You would need the measurements of the base and add 1/16th inch to the height and width of that. To find out the exact measurement of the box base from this file (assuming you have not cut it out yet) would be to use the rectangle tool and draw out a rectangle the exact size of the base (using the score lines) and use the position dialog box to find the measurements. Add 1/16th to the measurements you have and re-size the bottom to those rectangle. Delete the rectangle.
Please don’t ask me how to do a octagonal box this far above my learning. I would just print it out onto copy paper and go from there.
My finished box, ready for decorating is here…


I hope that this was helpful. Will post a .pdf file of this for you also.
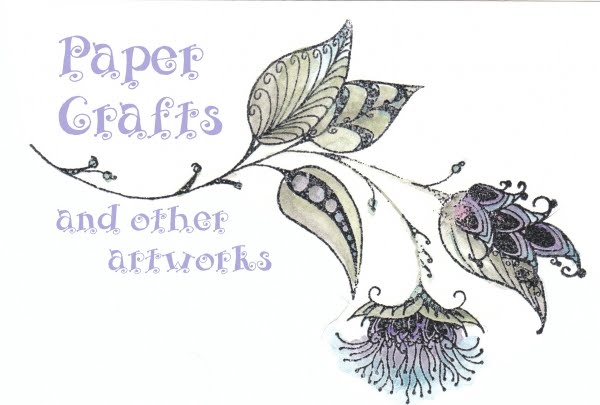











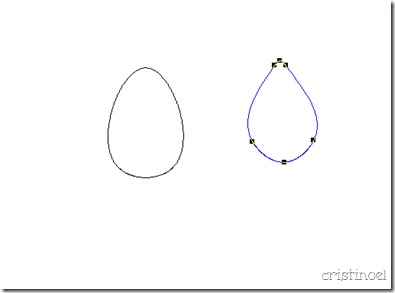











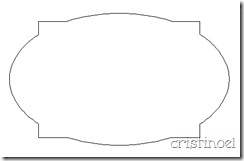 box_
box_