I had stamped a couple of images on a scrap of cardstock and needed to cut them out in an oval. This is really easy with the Cuttlebug and similar manual die cut machines. And it really is not so hard as it may seem to do on the Silhouette.
First of all you need to keep a straight edge on one side of the paper to be cut and it is probably best to have it 8 1/2 inches wide so that it will be held in place with the two feet that feed the paper through the machine. After you get used to this procedure you could probably use narrower pieces and use making tape to hold down the corners not under the other wheel.
Place your cardstock in your scanner, straight (even) edge flush with the starting point of scan (which is usually the left side of the glass). Place a sheet of colored paper behind it to show up the edge of the cardstock, click preview and move the crop lines to fit as shown.
The next thing is to make a scan of this project and turn it into a jpeg file. I have a canon mp210 and if i sue the quick scan menu that comes up i get the images separated into 2 files all nicely cropped. This is absolutely wonderful except when you need to do something special like i am today. So I use the scanner driver and up pops another window that allows me to preview and crop my image right where i want it. The main thing to remember here is the flat edge of your cardstock is what makes sure that everything will line up, so start cropping with that straight edge as a starting point and cover from there, the whole image + some space for a margin up to the lowest portion of the edge that is not even. You also need to make sure you have the full width of the paper (8 1/2 inches).
Then you can bring it into the Robo Master software. Using the little icon that looks like an open folder find your file and bring it in to the program and down so that it lines up with the ‘L’ brackets as shown.
You may need to flip it so the it fits exactly with what you have on your cutting mat. Have the mat facing you so that the arrow and ‘L’ bracket are in the same position as what is on your screen.
You can right click on the software and use the mirror command to flip the image till it looks exactly like you have on your mat.
You can press the + (plus) key on your number pad to get the screen to enlarge and make sure that you have your image on the lines just as you have your cardstock on your mat. Then press the - (minus) key on you number pad to set the screen back to where you had it. Everything has a meaning in this program when you have the lines match up they turn a green color here. when you have duplicated a cutting line it turns green and you know that you have 2 or more cutting lines in the same spot, or when you are moving a shape to match up with another shape the lines will turn green to show that they are exactly on top of each other (those are just two reasons i love this program!).
Now you are ready to make your shape. Click on the shape you want and size it to fit within the margins of the paper. If you noticed when i cropped my scan, i made sure that i cropped just at the lowest portion of the cut up edge to give the most room to the image and still be cutting on the paper. Otherwise you run the risk of cutting off the paper.
Here is my shape, lined up within the red lines and the edge of the paper; this is important because the red lines designates the cutting area the machine operates in. You get over that red line and the machine will cut up to that line and no further. The grey line is important because if you are printing this is the margin line that the machine allows for printed images and you would have to move your image.. Since I am not printing, just cutting, then I can ignore this line.
Now i can duplicate this oval (the lines are green) and place it over the other image. After moving and placing the cutting lie where you think you want it go back to the first one and use the right click menu to get to the position input box.
Make note of the ‘y’ coordinate and change the second oval cutting line to match. The ‘x’ coordinate is the left hand side of the cut line; you better not change that one or you will end up right back where you started. You are now ready to cut.
Now i am ready to color!






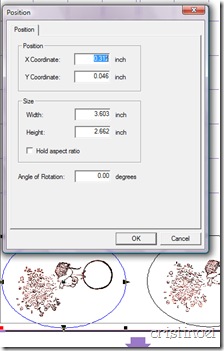

1 comment:
Thanks for visiting my blog today! I'm here looking around and have become a follower! This post is very informative! Thanks for sharing!
Post a Comment